- How To Delete Text Replacement On Iphone
- How To Turn Text Replacement On Iphone
- How To Use Text Replacement On Iphone 6
Are you already tired of typing words, names, addresses, same sentences and others again and again? If that so, you can save some of your time by setting up keyboard shortcuts for the text that you frequently type. You can use text replacement for the initials of the word. Banished pc game free download. For instance, you only have to type “btw” and it will automatically turn in to by the way.
With text replacement, you can use shortcuts to replace longer phrases. When you type the shortcut in your document, the phrase automatically replaces it. In the auto-correction settings for Pages, Numbers, and Keynote, you can set up text replacement specifically for use within each app. Open your iPhone's Settings. Do so by tapping the grey gear icon on one of your Home screens. Once you're at the Text Replacement screen, you'll notice that Apple provides an example keyboard shortcut for 'On my way!' Using 'omw' as the trigger. Using 'omw' as the trigger. No matter which iPhone you have, you'll see and be able to use this example unless you deleted it. KP Photograph/Shutterstock. To use the iTunes Store or the App Store you need an Apple ID, also known as an iTunes account. This free account not only lets you buy music, movies, apps, and more at iTunes, it's also the account you use for other useful features like iMessage, iCloud, Find My iPhone, FaceTime, Apple Music, and many other awesome technologies on the iPhone. Here are the five simple steps to use Text Replacement to expand your iPhone's texting lingo: Check out the products mentioned in this article: iPhone 11 (From $699.99 at Best Buy).
iPhone and iPad devices already have text replacement included but only few of the most commonly used such as “omw” for “On my way”. If there are more phrases or sentences that you always have to type, you can create your own shortcuts so you do not have to type everything all over again. All shortcuts you create from a certain iDevice will automatically sync among all your iDevices. How to use text replacement? We will show you step by step!
How to Use Text Replacement or Keyboard Shortcuts on iPhone and iPad
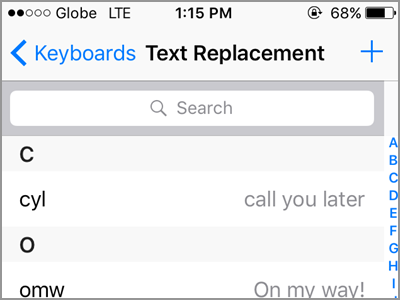
1. Open Settings app from your iPhone or iPad.
2. Tap General then tap Keyboard.
3. Tap Text Replacement.
Step 4: Tap the “+” sign.

Step 5: Type the whole phrase you usually have to type in the Phrase field. (e.g., laughing out loud)
Step 6: Type the snippet that you want to be replaced by the phrase. (e.g., lol)
Step 7: Simply tap Save to create your text replacement.
After you type the shortcut you create, it will automatically be replaced by the whole phrase. Tapping the space bar will trigger the text replacement.
But if you were using Auto-Correction feature, open Settings app and tap General. Tap Keyboard and select Auto-Correct. There will be a text insertion bubble above the shortcuts. Clicking it will cancel the text replacement while tapping the space bar triggers the use of text replacement.
How to Activate QuickType
To activate QuickType feature or the prediction of the texts you are about to type, follow these steps:
- Open Settings
- Tap General and select Keyboard.
- Tap Predictive. This feature allows you to type only the first few letters of the words you need to type and the phrase or the whole word will automatically appear above the keyboard.
How to Edit or Remove Text Replacement on iDevices
If you need to edit your text replacement and keyboard shortcuts, it is very easy to do so.
Simply open Settings app and tap General. Tap Keyboard and select Text Replacement. Tap the keyboard shortcut you wish to edit then you can make adjustments on the phrase or shortcut. Once finished, simply tap Save.
Remove or Add Text Replacement
From text replacement, you can edit your shortcuts easily. Simply tap the shortcut you made and the Phrase and Shortcut field will appear where you can edit.
How To Delete Text Replacement On Iphone
If you want to delete one of the shortcuts you made, simply tap the Edit from the button then tap the red circle that will appear next to the shortcuts. Then tap Delete.
Text Replacement and Troubleshooting on Mac
You can easily find the text replacement feature on your Mac. In System Preferences, click Keyboard then click Text. Here you can create your shortcuts. But as long as all your iDevices are using the same iCloud account, your shortcuts or snippets should sync.
If you have syncing or troubleshoot problems, here are some tips that you can do. One of these solutions should work for you.

- Go to iCloud Drive then Settings. Turn it off then reboot your device. Turn it on again and check if it will work.
- From iCloud, turn off and on Documents and Data.
- Perform hard reset on your iOS device.
- Sign out from iCloud and sign back in.
The use of text replacement feature works on devices running iOS 9 or above. It works on Messages, Calendar and Mail, Reminders, Safari and on other third-party apps such as Twitter and Gmail. If you encountered any problems, simply leave your question in the comment section below!
Tags:
The iOS feature – Text Replacement, can speed up your keyboard input of frequently-used sentences and text on iPhone. You may have created hundreds of keyboard shortcuts using this feature via Settings > General > Keyboards > Text Replacement. But what if all of these custom text replacements are gone after an iOS update, and it leaves you only the default text shortcut OMW?
How To Turn Text Replacement On Iphone
Don’t Miss: The full list of iOS problems >>
Why Did Your Text Replacement List Lose from iPhone?
It did happen to lots of iOS users before. To figure out how text replacement are gone from iPhone, we’ve read several similar topics on Question & Answer platforms. And it shows that this issue always comes after an iOS update or restore. It seems like that the restore process failed to restore people created text shortcuts to their devices.
How to Recover Missing Text Replacement List on iPhone?
To get back your missing keyboards shortcuts, we summerized some methods from Q & A topics and shows them on the following part. And all of these methods is aim to make the restoring process correct and bring back your lost text replacement.
Method 1. Restart your iPhone.
A few users said restarting iPhone solved this problem. Maybe after reloading your device, the disappeared text replacement list will be put to your device.
Method 2. iCloud account.
Make sure you are using the correct iCloud account. If you changed your account, then you’ll miss all iPhone settings, including your text replacement shortcuts. If you are using the correct account, you can log out your account and then login. After that, check whether your shortcut list comes back.
Method 3. Restore from iPhone Backup.
If you’ve ever backed up your iPhone to iTunes or iCloud, your text replacement list will also be saved there. Therefore, you can have a restore with the backup to get back your missing shortcuts.
How To Use Text Replacement On Iphone 6
But if your backups are too old, you are not suggested to restore because you are going to lose a lot from your iPhone after restoring. To restore your device, you can follow our related tutorials. And you’d better backup current data on your device to iTunes before restoring.
